- ホーム
- マニュアル
- お申し込み
- ホームページの更新方法
- トップページの内容を修正したい場合
トップページの内容を修正したい場合
こちらはホームページ無料制作サービスで作成したサイトの更新に関するマニュアルです。
WordPressにログインしてからの作業となります。
初期のログイン情報は「ホームページ制作完了のお知らせ」メールに記載されております。
トップページを修正したい場合は、以下の手順をご覧ください。
ご利用手順
1. 「固定ページ」をクリック
左メニューより「固定ページ」をクリックしすると、固定ページの一覧が表示されます。
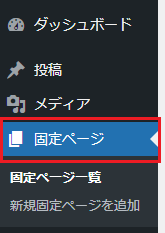
2. 「ホーム-フロントページ」をクリック
「ホーム-フロントページ」をクリックして開きます。
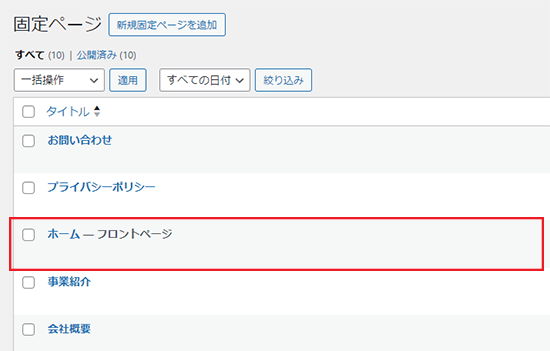
・メイン画像の変更方法
メイン画像をクリックします。(このときテキストをクリックしないようご注意ください)
選択した際、左上のアイコンが「セクション」になっていることを確認してください。
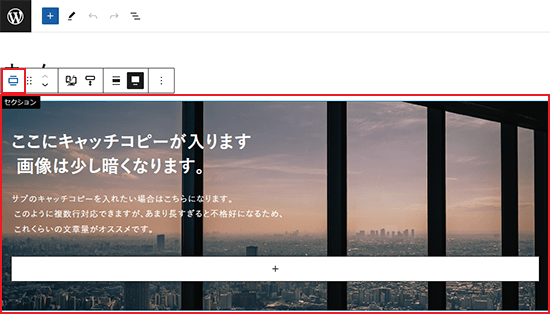
「ブロックの設定画面」を開き、「背景の設定」から「メディアを選択」をクリックします。
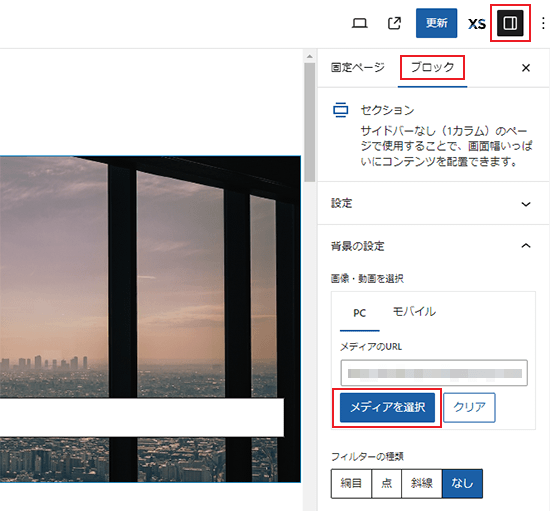
ファイルをアップロードするか、メディアライブラリから選び、「選択」をクリックすることで変更できます。
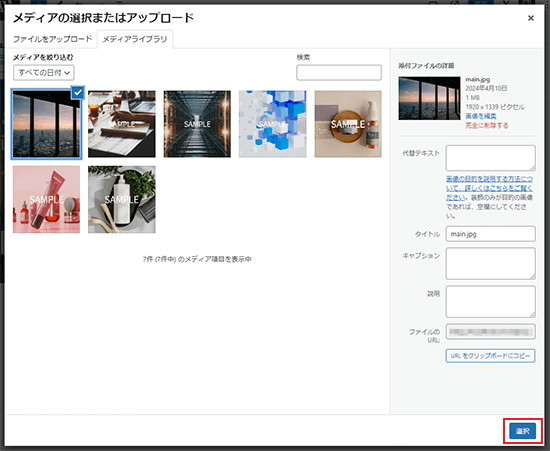
・キャッチコピーの変更方法
キャッチコピーのテキストを選択することで、直接変更できます。
フォントサイズやマーカーは任意でご変更ください。
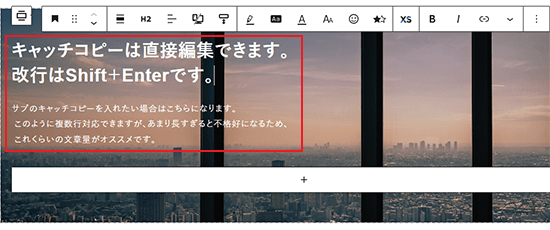
・PRコンテンツの変更方法
【アイコンの変更】
アイコンは、選択してブロックの設定画面より「アイコン画像・サイズ・色」などを変更できます。
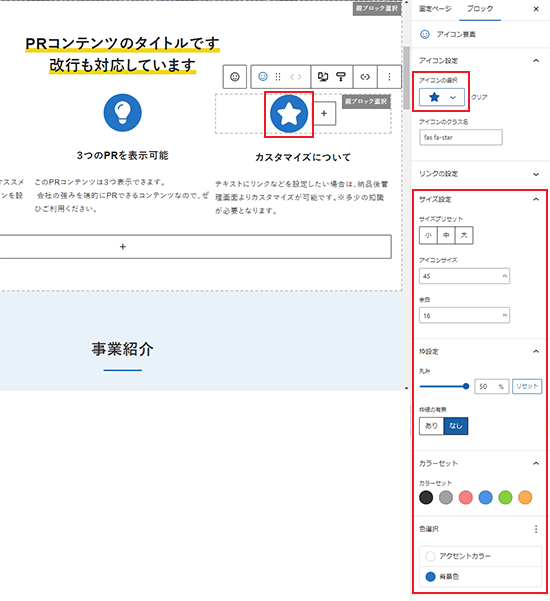
【テキストの修正】
テキストは修正したい箇所を選択して直接変更できます。
・事業紹介の変更方法
【テキストの修正】
テキストは修正したい箇所を選択して直接変更できます。
【画像の置換】
画像は、選択後に「置換」をクリックすると、メディアライブラリ等から画像を選択するか、直接アップロードすることで変更できます。
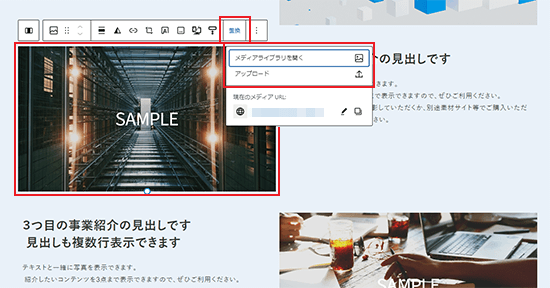
【ボタンの修正】
ボタンは、選択後にテキストの変更や、ブロックの設定画面よりボタンのスタイルやリンク先を変更できます。
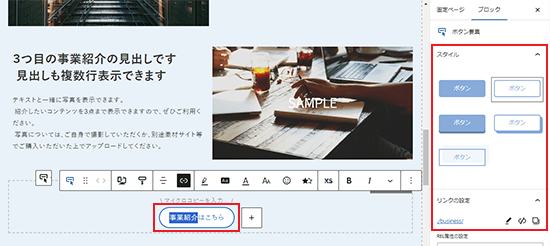
※こちらはホームの事業紹介になります。編集した際、下層ページの事業紹介には反映されません。
下層ページの事業紹介を修正したい場合は、「事業紹介ページを修正したい場合」のマニュアルをご覧ください。
・代表メッセージの変更方法
【テキストの修正】
修正したい箇所を選択して直接変更できます。
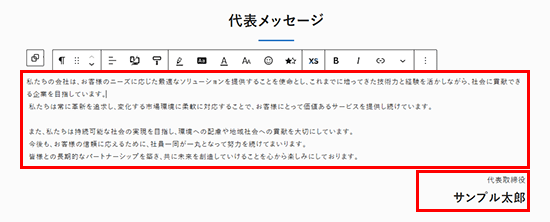
・商品紹介の変更方法
【商品一覧の修正】
商品を選択し、「固定ページ一覧」のブロックの設定画面より、商品の表示形式や、スタイルを変更できます。
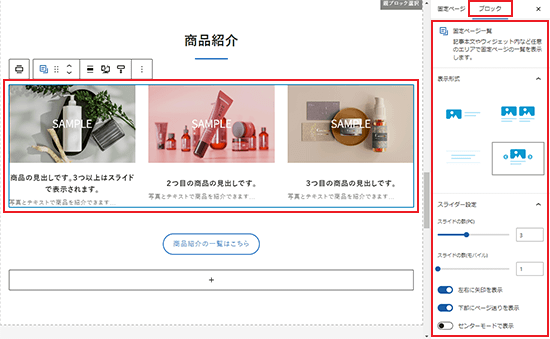
【ボタンの修正】
ボタンは、選択後にテキストの変更や、ブロックの設定画面よりボタンのスタイルやリンク先を変更できます。
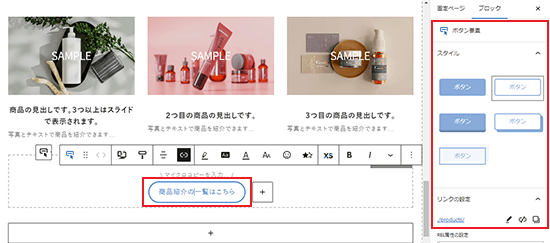
・お知らせ(一覧)の変更方法
【お知らせ一覧の修正】
お知らせを選択し、「記事一覧」のブロック設定画面より、お知らせの表示形式や表示する内容を選択できます。
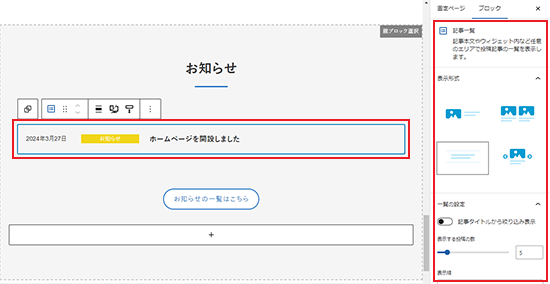
【ボタンの修正】
ボタンは、選択後にテキストの変更や、ブロックの設定画面よりボタンのスタイルやリンク先を変更できます。
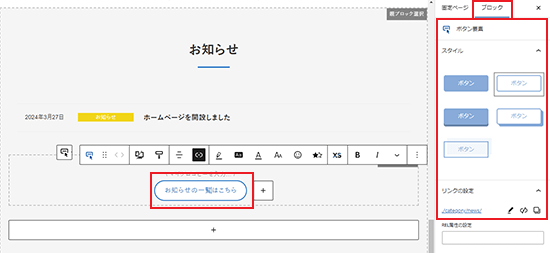
・フッター(住所・電話番号・受付時間)の変更方法
フッターは各ページ共通のため、「ホーム-フロントページ」にはありません。
会社名、住所、電話番号を変更したい場合は、WordPressの左メニューより「外観>ウィジェット」をクリックしてください。
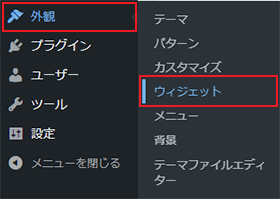
フッターエリア上部を表示し、テキストを修正してください。
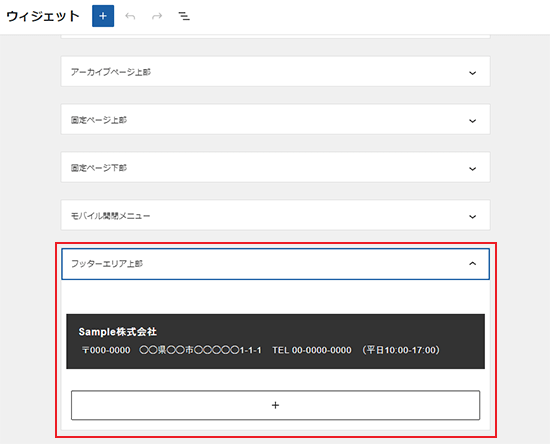
下部メニューを変更したい場合は以下のマニュアルをご覧ください。
- マニュアル「メニューを修正したい場合」
3. 完了
右上の「更新」ボタンをクリックすると適用されます。

 サポートサイト
サポートサイト XServerビジネス
XServerビジネス ビジネスパートナー
ビジネスパートナー