SSHソフトの設定(Tera Term)
SSHソフトの設定(Tera Term)
| サーバー(ホスト名) |
サーバーID.xbiz.jp(お客様の初期ドメイン)
※ホスト名(sv***.xbiz.ne.jp)でも設定が可能です。 例:xsample.xbiz.jp |
|---|---|
| ユーザー名 | サーバーID 例:xsample |
| 認証方式 | 公開鍵認証 ※パスワード認証は利用できません。 |
| 接続ポート | 10022 |
- ※こちらの手順はバージョン4.75にて記載しています。
- ※文中の画像は、お使いのOSやバージョンにより文言等が一部異なる場合があります。
1. 「SSH Authentication...」を選択
Tera Termを起動し、「setup」メニューから「SSH Authentication...」を選択します。
※Tera Term起動直後はNew connectionウィンドウが表示される場合があります。こちらのウィンドウが表示されましたら、「Cancel」ボタンをクリックしてウィンドウを閉じてください。
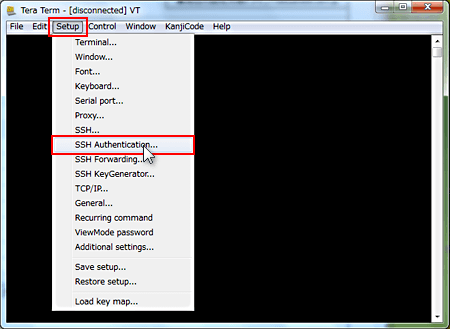
2. 「Use RSA/DSA/ECDSA key to log in」を選択し、「Private key file:」をクリック
TTSSH: Authentication Setupウィンドウが表示されますので、「Use RSA/DSA/ECDSA key to log in」を選択し、「Private key file:」ボタンをクリックします。
秘密鍵を選択するダイアログが表示されますので、「サーバー上で公開鍵認証用鍵ペアの生成を行う場合」の手順4にてダウンロードを行った(「サーバーID」.key)ファイル又は「公開鍵登録・更新」にて登録されました公開鍵に対応するお手元の秘密鍵を指定し、「OK」ボタンをクリックします。
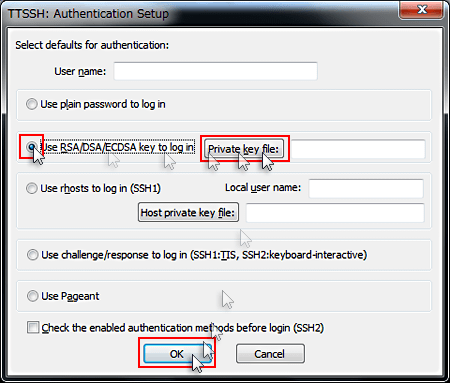
3. 必要項目の入力
「File」メニューから「New connection」をお選びいただき、「New connection」ウィンドウを開きます。
「New connection」ウィンドウにてHostにお客さまの初期ドメイン名、TCP port#に「10022」をご入力いただき、下記項目をお選びの上、「OK」ボタンをクリックします。
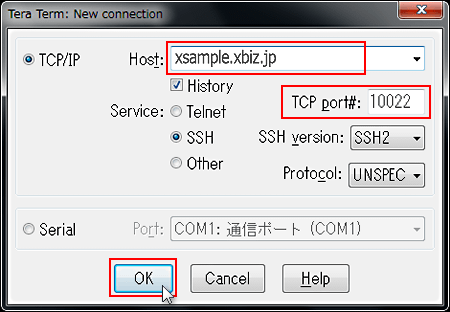
4. 必要項目の入力・選択
SSH Authenticationウィンドウが表示されますので、「User name」にお客さまのサーバーID、「Passphrase」に選択した秘密鍵のパスフレーズを入力し、「Use RSA/DSA/ECDSA key to log in」が選択されている事を確認して「OK」ボタンをクリックします。
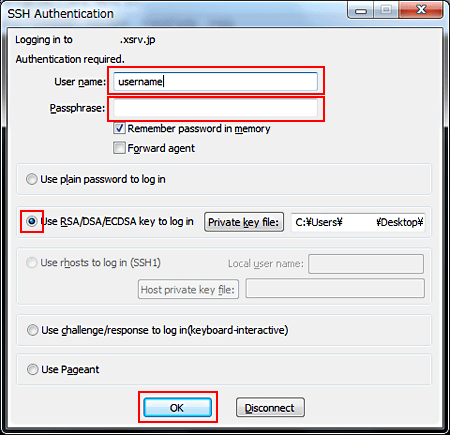
5. 接続完了
Tera Term VTのウィンドウにて下記のプロンプトが表示され接続完了です。
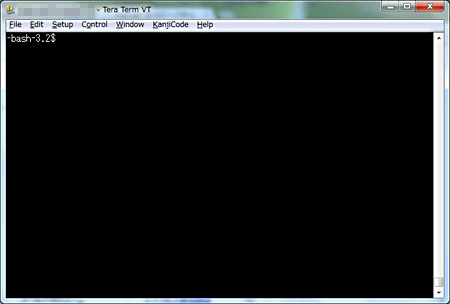
関連:SSH設定
 サポートサイト
サポートサイト XServerビジネス
XServerビジネス ビジネスパートナー
ビジネスパートナー