Windows8 メール
Windows8 メールアプリでの設定方法
(Microsoftアカウントが、メールアプリで設定するメールアドレスと同一の場合)
起動時の操作
Windows8の「メール」をクリックしてください。
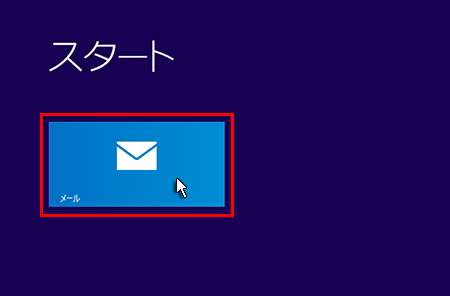
Microsoft アカウントを追加する画面が表示されます。
「メールアドレス」と「パスワード」を入力して『保存』をクリックしてください。
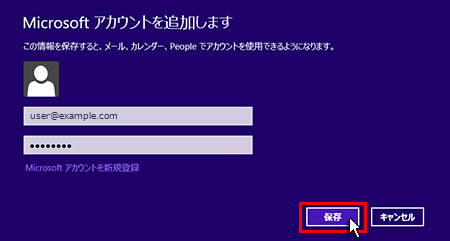
| メールアドレス | Microsoft アカウントで登録したメールアドレス |
|---|---|
| パスワード | Microsoft アカウントで登録したパスワード |
※Microsoft アカウントの追加が未登録の場合は“Microsoft アカウントを新規登録”にて事前に登録が必要です。
メールアカウントを初めて追加設定する場合
1. アカウントを追加
「受信トレイの準備中に別のアカウントを追加しますか?」の『はい』をクリックしてください。
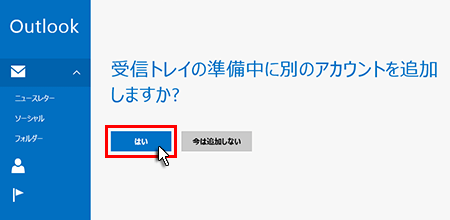
2. 「その他のアカウント」をクリック
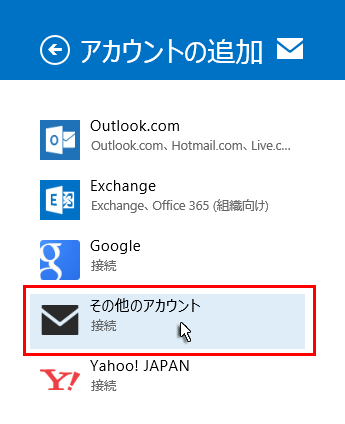
3. IMAPを選択
「IMAP」を選択し、『接続』をクリックしてください。
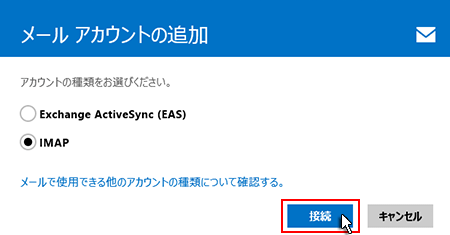
4. メールアドレスとパスワードを入力
追加設定希望のメールアドレス、メールアドレス作成時に設定したパスワードを入力し、「詳細を表示」をクリックしてください。
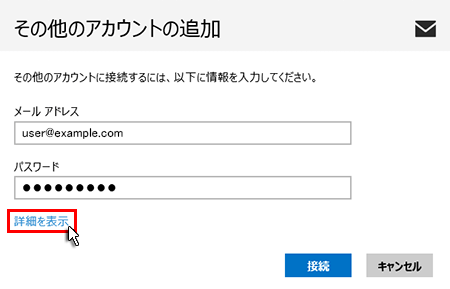
5. 情報の入力
下記を参考に情報を入力し、「接続」をクリックしてください。
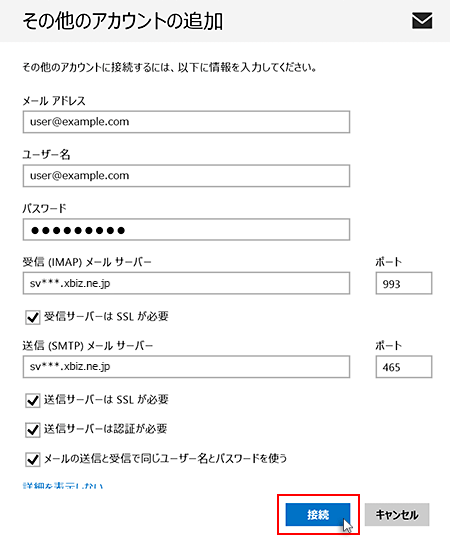
| メールアドレス | メールアドレス(@前後を含むメールアドレス) |
|---|---|
| ユーザー名 | メールアドレス に入力したものと同じメールアドレス |
| パスワード | メールアドレス作成時に設定したパスワード |
| 受信(IMAP)メールサーバー | 設定完了メールに記載されている「メールサーバー」を入力してください。
※サーバーパネル内「サーバー情報」に記載の“ホスト名”と同一です。
例)sv***.xbiz.ne.jp |
|---|---|
| ポート | 993 |
| 受信サーバーはSSLが必要 | チェックを【入れる】 |
| 送信(SMTP)メールサーバー | 設定完了メールに記載されている「メールサーバー」を入力してください。
※サーバーパネル内「サーバー情報」に記載の“ホスト名”と同一です。
例)sv***.xbiz.ne.jp |
|---|---|
| ポート | 465 |
| 送信サーバーはSSLが必要 | チェックを【入れる】 |
| 送信サーバーは認証が必要 | チェックを【入れる】 |
| メールの送信と受信で同じユーザー名とパスワードを使う | チェックを【入れる】 |
以上で設定は完了です。
既にメールアカウントを追加設定されている場合
- 1. アカウントを追加
- 2. 設定の中の「アカウント」をクリック
- 3. 「アカウント」の追加をクリック
- 4. 「その他のアカウント」を選択
- 5. IMAPを選択
- 6. メールアドレスとパスワードを入力
- 7. 情報の入力
1. アカウントを追加
マウスポインタを画面右下に移動させ、表示されたチャーム(黒帯部分)にある「設定」をクリックしてください。
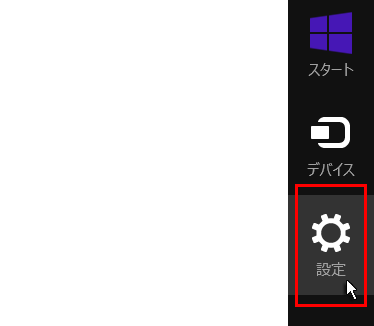
2. 設定の中の「アカウント」をクリック
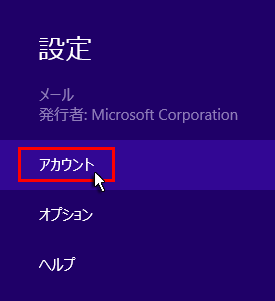
3. 「アカウント」の追加をクリック
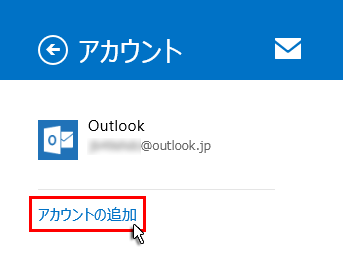
4. 「その他のアカウント」を選択
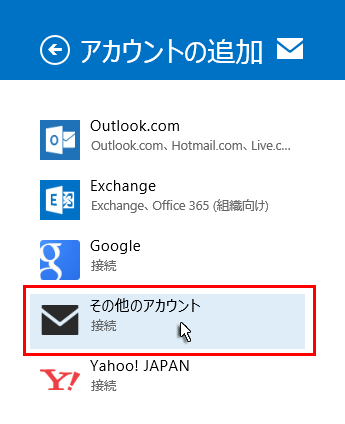
5. IMAPを選択
「IMAP」を選択し、『接続』をクリックしてください。
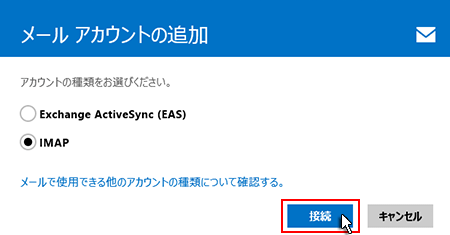
6. メールアドレスとパスワードを入力
追加設定希望のメールアドレス、メールアドレス作成時に設定したパスワードを入力し、「詳細を表示」をクリックしてください。
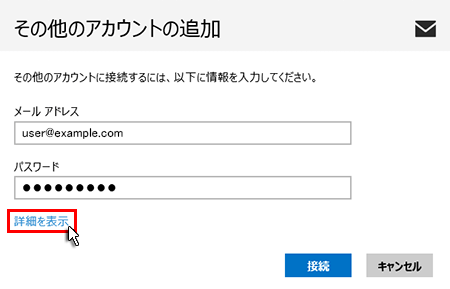
7. 情報の入力
下記を参考に情報を入力し、「接続」をクリックしてください。
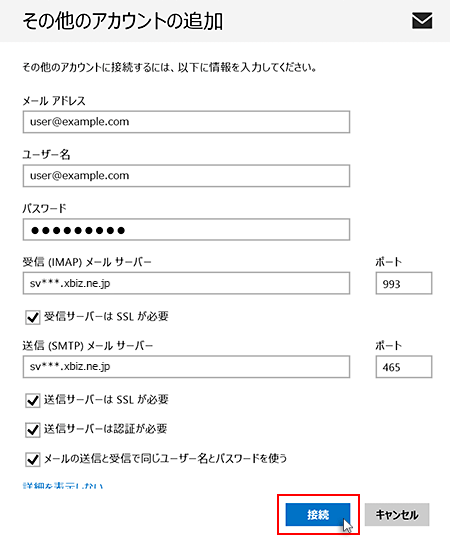
| メールアドレス | メールアドレス(@前後を含むメールアドレス) |
|---|---|
| ユーザー名 | メールアドレス に入力したものと同じメールアドレス |
| パスワード | メールアドレス作成時に設定したパスワード |
| 受信(IMAP)メールサーバー | 設定完了メールに記載されている「メールサーバー」を入力してください。
※サーバーパネル内「サーバー情報」に記載の“ホスト名”と同一です。
例)sv***.xbiz.ne.jp |
|---|---|
| ポート | 993 |
| 受信サーバーはSSLが必要 | チェックを【入れる】 |
| 送信(SMTP)メールサーバー | 設定完了メールに記載されている「メールサーバー」を入力してください。
※サーバーパネル内「サーバー情報」に記載の“ホスト名”と同一です。
例)sv***.xbiz.ne.jp |
|---|---|
| ポート | 465 |
| 送信サーバーはSSLが必要 | チェックを【入れる】 |
| 送信サーバーは認証が必要 | チェックを【入れる】 |
| メールの送信と受信で同じユーザー名とパスワードを使う | チェックを【入れる】 |
以上で設定は完了です。
SMTP認証設定方法
1. 設定を選択
マウスポインタを画面右下に移動させ、表示されたチャーム(黒帯部分)にある「設定」をクリックします。
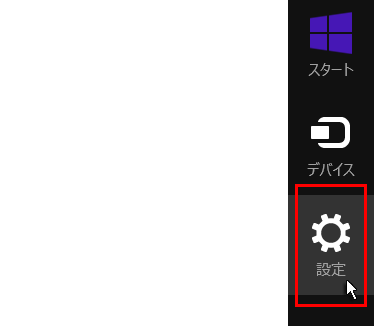
2. 設定の中の「アカウント」をクリック
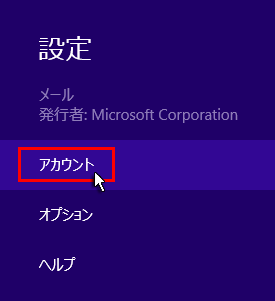
3. アカウントよりメールアカウントを選択
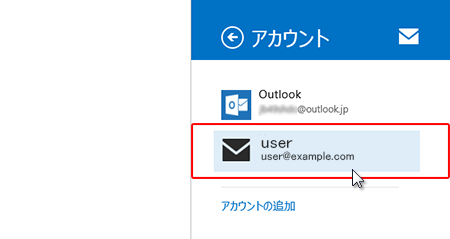
4. 「送信サーバーは認証が必要」にチェック
画面中部の「送信メールサーバー」項目の下にある「送信サーバーは認証が必要」にチェックを入れます。
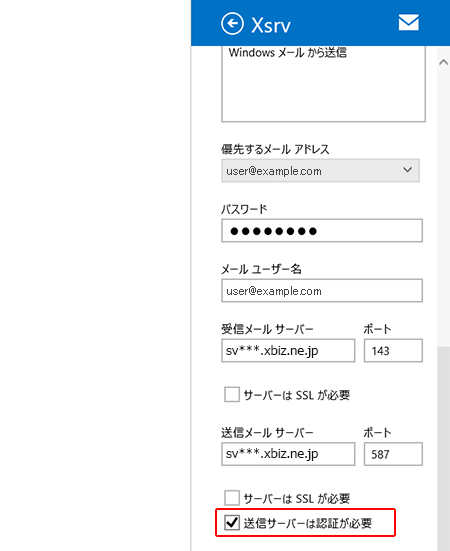
 サポートサイト
サポートサイト XServerビジネス
XServerビジネス ビジネスパートナー
ビジネスパートナー