Macメール(OS X)
Macメール(OS X、overSSL設定) の設定方法
- 1. メーラーを起動
- 2. 「アカウント」を選択
- 3. 「その他のメールアカウントを追加...」を選択
- 4. メールアドレスとパスワードを入力
- 5. 受信メールサーバの情報を入力
- 6. 送信メールサーバの情報を入力
1. メーラーを起動
画面上部の「メール」へ進み、「環境設定」をクリックしてください。
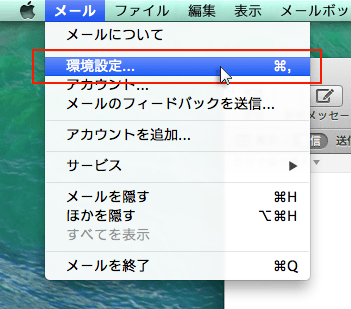
2. 「アカウント」を選択
「アカウント」をクリックし、画面左下の「+」を選択してください。
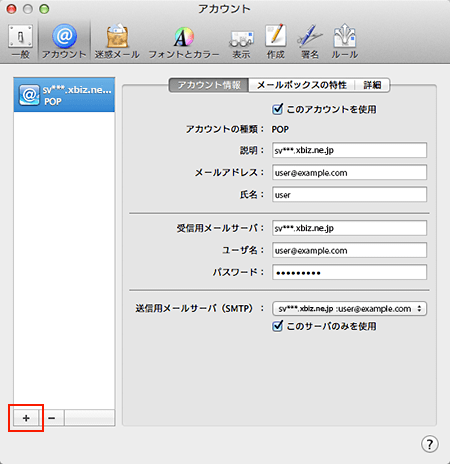
3. 「その他のメールアカウントを追加...」を選択
「その他のメールアカウントを追加...」を選択し、「続ける」をクリックしてください。
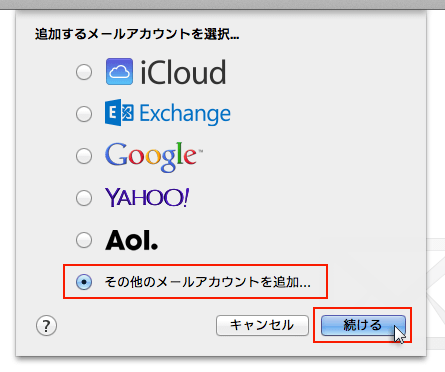
4. メールアドレスとパスワードを入力
追加設定希望のメールアドレス、メールアドレス作成時に設定したパスワードを入力し、「作成」をクリックしてください。
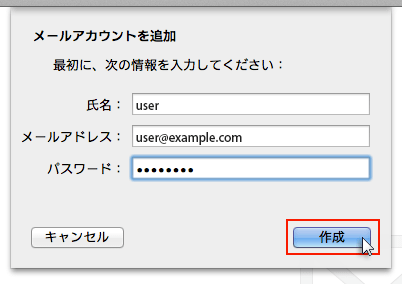
| メールアドレス | メールアドレス(@前後を含むメールアドレス) |
|---|---|
| パスワード | メールアドレス作成時に設定したパスワード |
クリック後、“アカウントを手動で設定する必要があります”と表示されましたら「次へ」をクリックしてください。
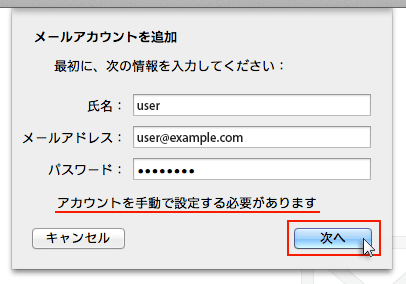
5. 受信メールサーバの情報を入力
下記を参考に情報を入力をし「次へ」をクリックしてください。
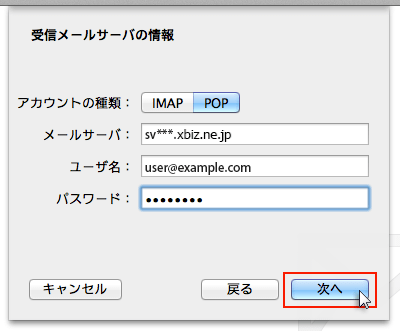
| アカウントの種類 | POP もしくは IMAP(※任意) |
|---|---|
| メールサーバ | 設定完了メールに記載されている「メールサーバー」を入力してください。
※サーバーパネル内「サーバー情報」に記載の“ホスト名”と同一です。
例)sv***.xbiz.ne.jp |
| ユーザー名 | メールアドレスに入力したものと同じメールアドレス |
| パスワード | メールアドレス作成時に設定したパスワード |
「追加のアカウント情報が必要です」と表示された場合は「次へ」進み、
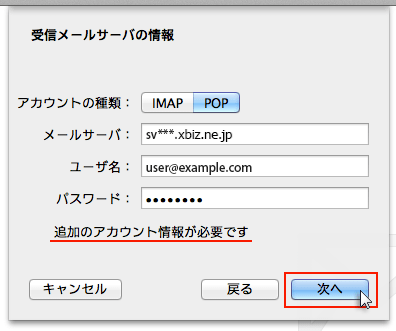
下記を参考に情報を入力をしてください。
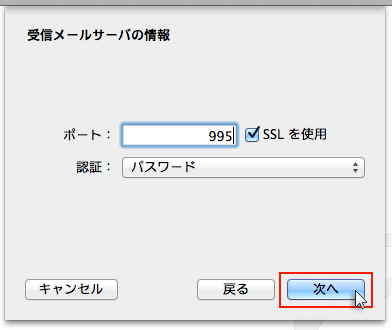
| ポート | POP:995 IMAP:993 |
|---|---|
| SSLを使用 | チェックを【入れる】 |
| 認証 | パスワード |
6. 送信メールサーバの情報を入力
下記を参考に情報を入力をし「作成」をクリックしてください。
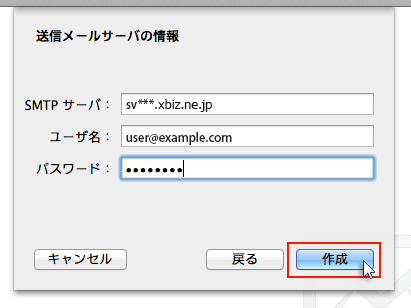
| SMTPサーバ | 設定完了メールに記載されている「メールサーバー」を入力してください。
※サーバーパネル内「サーバー情報」に記載の“ホスト名”と同一です。
例)sv***.xbiz.ne.jp |
|---|---|
| ユーザー名 | メールアドレスに入力したものと同じメールアドレス |
| パスワード | メールアドレス作成時に設定したパスワード |
「追加のアカウント情報が必要です」と表示された場合は「次へ」進み、
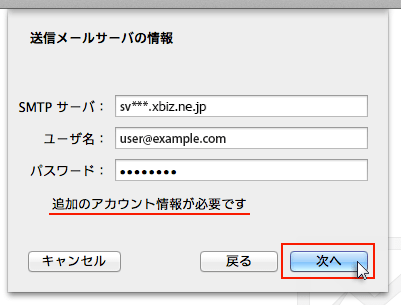
下記を参考に情報を入力をしてください。
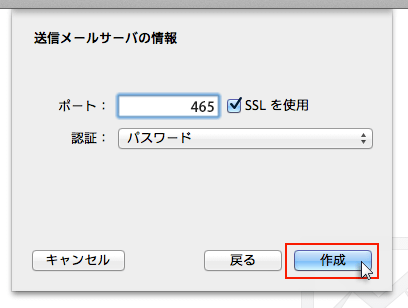
| ポート | 465 |
|---|---|
| SSLを使用 | チェックを【入れる】 |
| 認証 | パスワード |
情報入力後、作成ボタンを押せば設定完了です。
SMTP認証設定方法
1. 画面上部「メール」の「環境設定」をクリック
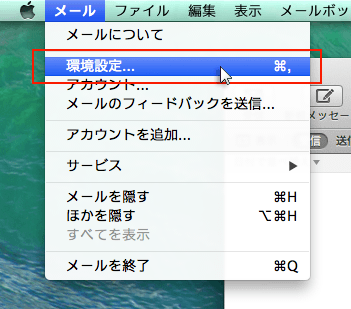
2. メールアカウントを選択し、「アカウント情報」から「SMTPサーバリストを編集…」を選択
メールアカウントを選択し、「アカウント情報」をクリックします。
「送信用メールサーバ(SMTP)」のプルダウンから「SMTPサーバーリストを編集...」を選択します。
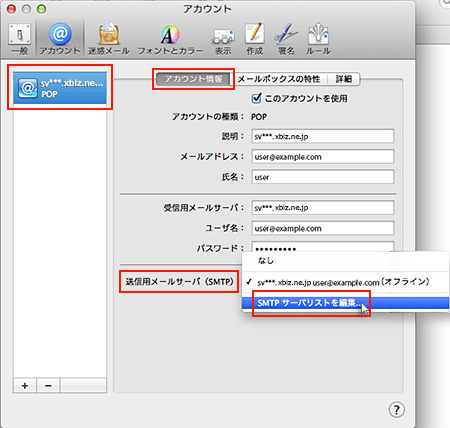
3. 認証方法を確認し、「OK」をクリック
メールアカウントに利用しているメールサーバを選択し、「詳細」をクリックします。
認証項目のプルダウンで「パスワード」を選択し、ユーザー名とパスワードを入力して「OK」をクリックしてください。
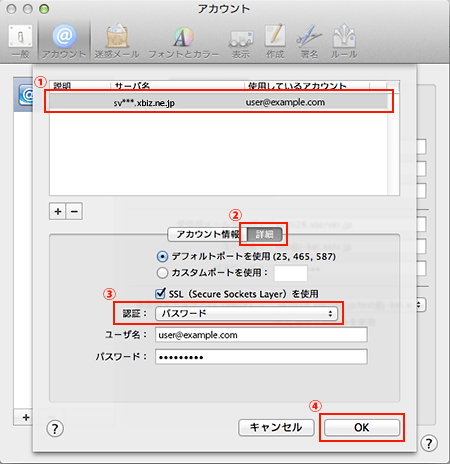
| ユーザー名 | メールアドレス |
|---|---|
| パスワード | メールアドレス作成時に設定したパスワード |
 サポートサイト
サポートサイト XServerビジネス
XServerビジネス ビジネスパートナー
ビジネスパートナー