iPadメール
iPadメールアカウントの設定方法(overSSL設定)
1. ホーム画面から「メール」を起動
「メール」を起動し『その他』をタップしてください。
※既にその他メールアドレスでメール利用の場合は、『アカウントを追加』からお進みください。
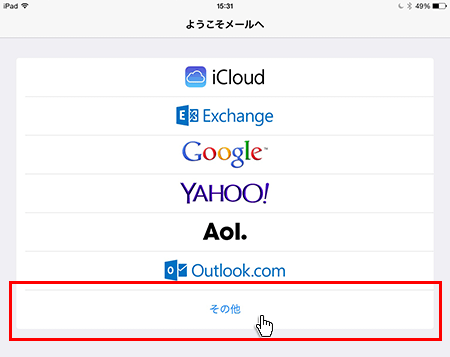
2. アカウント情報を入力
追加設定希望のメールアドレス、メールアドレス作成時に設定したパスワードを入力し「次へ」をタップしてください。
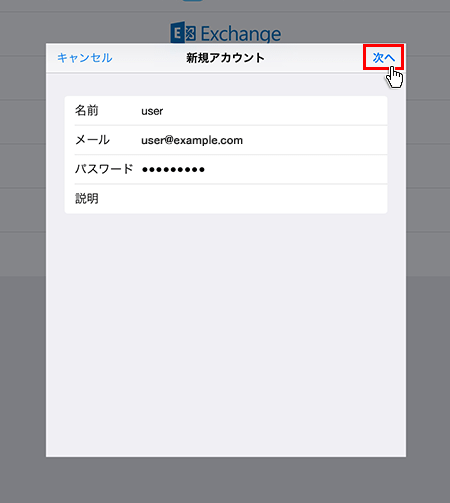
| 名前 | 任意 |
|---|---|
| メール | メールアドレス(@前後を含むメールアドレス) |
| パスワード | メールアドレス作成時に設定したパスワード |
| 説明 | 任意 |
3. 受信/送信メールサーバの情報を入力
「POP」もしくは「IMAP」を選び、下記を参考に情報を入力をし「次へ」をタップしてください。
※ここでは「POP」にて設定を行いますが、「IMAP」でも設定項目は同じです。
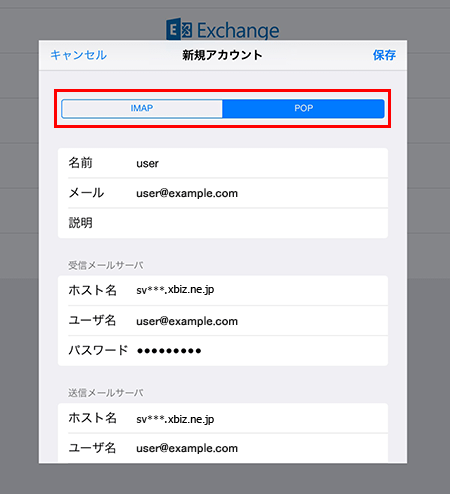
| ホスト名 | 設定完了メールに記載されている「メールサーバー」を入力してください。
※サーバーパネル内「サーバー情報」に記載の“ホスト名”と同一です。
例)sv***.xbiz.ne.jp |
|---|---|
| ユーザー名 | メールアドレス(@前後を含むメールアドレス) |
| パスワード | 設定メールアドレスを作成した際のパスワード |
以上で設定完了です。
SMTP認証設定方法
- 1. ホーム画面の「設定」をタップ
- 2. 「メール/連絡先/カレンダー」より、メールアカウントをタップ
- 3. 「送信メールサーバ」欄のSMTPをタップ
- 4. 「プライマリサーバ」のサーバー名をタップ
- 5. 「送信メールサーバ」欄の認証を「パスワード」に変更
1. ホーム画面の「設定」をタップ
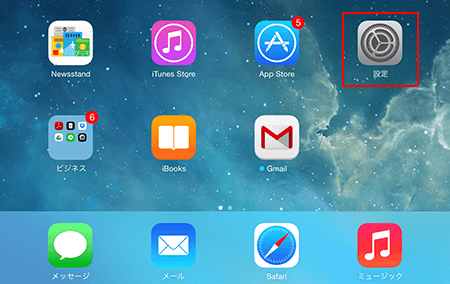
2. 「メール/連絡先/カレンダー」より、メールアカウントをタップ
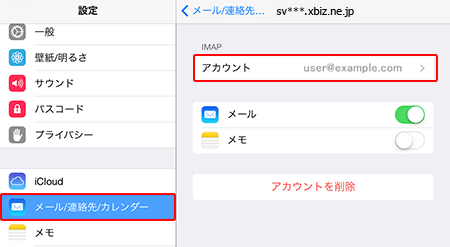
3. 「送信メールサーバ」欄のSMTPをタップ
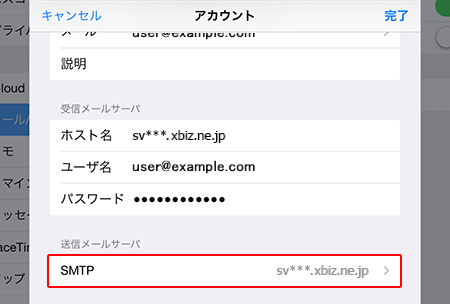
4. 「プライマリサーバ」のサーバー名をタップ
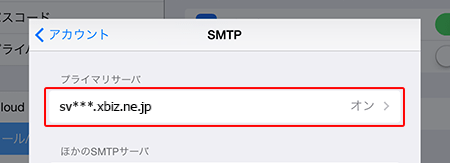
5. 「送信メールサーバ」欄の認証を「パスワード」に変更
「パスワード」に設定し、右上の「完了」をタップしてください。
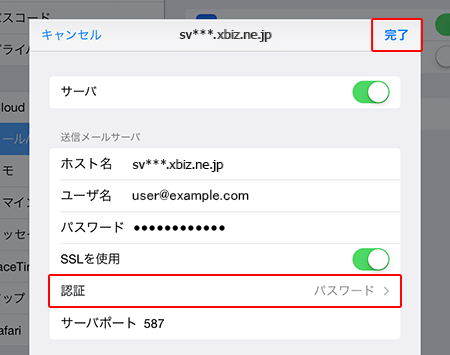
 サポートサイト
サポートサイト XServerビジネス
XServerビジネス ビジネスパートナー
ビジネスパートナー