Gmail
本ページで案内する手順は『Google Workspace』のご利用方法ではありません。
Gmailの「アカウントとインポート」機能を利用し、XServerビジネスのメールアカウントに到着したメールをGmailで受信する方法です。
独自ドメインのメールを「Google Workspace(旧G Suite)」に配信する場合の手順は、以下のマニュアルをご参照ください。
Gmail アカウントの設定方法
- 1. 「設定」画面へ進む
- 2. 「メールアカウントを追加する」をクリック
- 3. メールアドレスの入力
- 4. メールアカウントの追加
- 5. 情報の入力
- 6. 受信設定の完了
- 7. 「名前」の設定
- 8. 送信メールサーバー情報の入力
- 9. 認証情報の確認
- 10. メール内のリンクをクリックし、認証を行う場合
- 11. 設定完了
1. 「設定」画面へ進む
Gmailの右上にある歯車をクリックし、「すべての設定を表示」をクリックしてください。
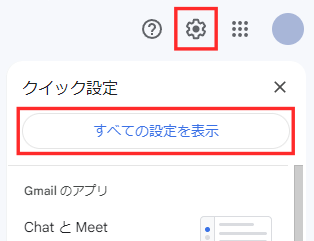
2. 「メールアカウントを追加する」をクリック
「アカウントとインポート」タブを選択し、 「他のアカウントのメールを確認」の項目から『メールアカウントを追加する』 をクリックしてください。
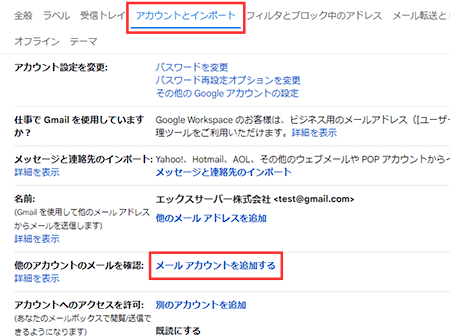
3. メールアドレスの入力
設定するメールアドレスを入力し、【次へ】をクリックしてください。
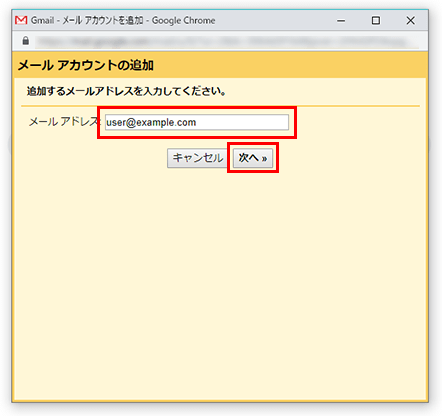
4. メールアカウントの追加
メールアドレスを確認し、「他のアカウントからメールを読み込む(POP3)」を選び、【次へ】をクリックしてください。
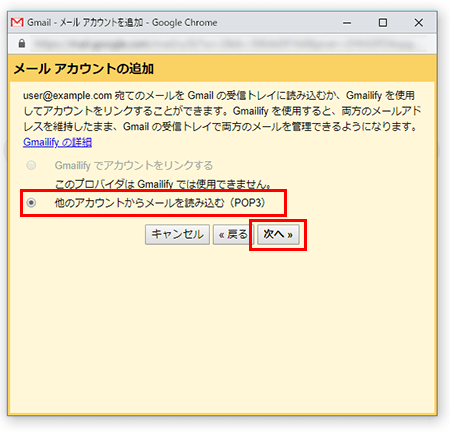
5. 情報の入力
下記を参考に情報を入力し、【アカウントを追加】をクリックしてください。
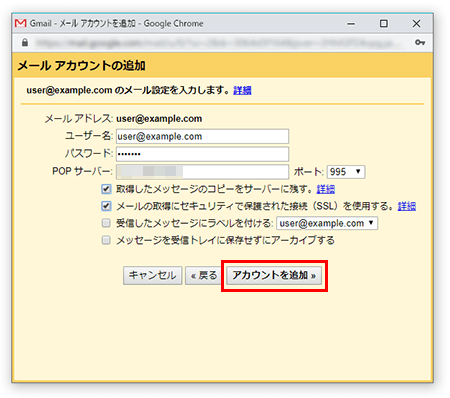
| ユーザー名 | メールアドレス(@前後を含むメールアドレス) |
|---|---|
| パスワード |
メールアドレス作成時に設定したパスワード
※ご不明な場合は、メールアカウントのパスワード変更を行ってください。
|
| POPサーバー |
設定完了メールに記載されている「メールサーバー」を入力してください。
※サーバーパネル内「サーバー情報」に記載の“ホスト名”と同一です。
例)sv***.xbiz.ne.jp |
| ポート | 995 |
| 取得したメッセージのコピーをサーバーに残す |
任意
※チェックなしの場合、受信時にサーバー上のメールは削除されます。
Gmail以外のメールソフトでも同じメールアドレスを利用する場合はチェックを入れてください。 |
| メールの取得にセキュリティで保護された接続(SSL)を使用する | チェックを【入れる】 |
6. 受信設定の完了
[メールアカウントを追加しました] の画面が表示されます。
該当のメールアドレスでメールの送信も行う場合は 【はい。user@example.comとしてメールを送信できるようにします】にチェックを入れ【次へ】をクリックしてください。
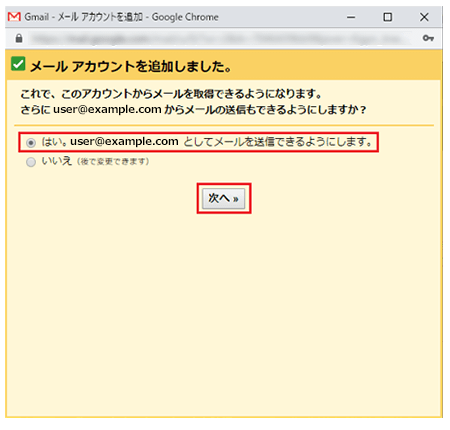
7. 「名前」の設定
下記を参考に「名前」を任意で入力し、【エイリアスとして扱います】にはチェックを入れずに【次のステップ】をクリックしてください。
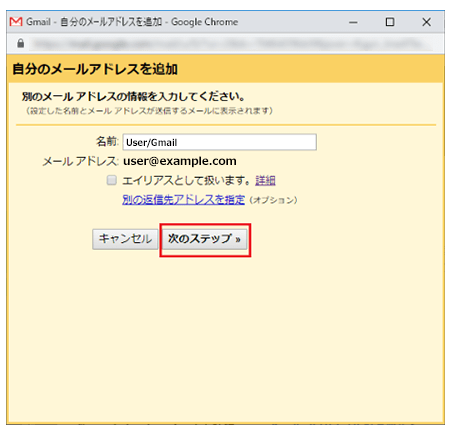
| 名前 | 任意(差出人として受信者に表示される名前になります) |
|---|---|
| エイリアスとして扱います | チェック【しない】 |
8. 送信メールサーバー情報の入力
下記を参考に情報を入力し【アカウントを追加】をクリックしてください。
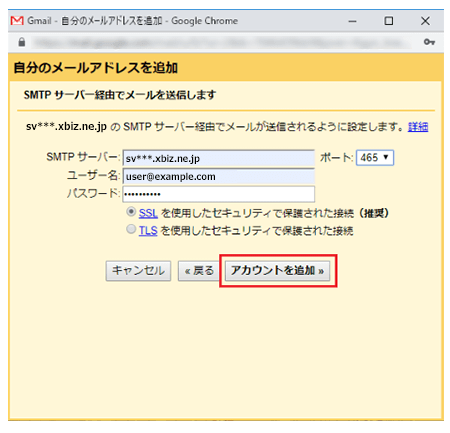
| SMTPサーバー |
設定完了メールに記載されている「メールサーバー」を入力してください。
※サーバーパネル内「サーバー情報」に記載の“ホスト名”と同一です。
例)sv***.xbiz.ne.jp |
|---|---|
| ポート | 465 |
| ユーザー名 | メールアドレス(@前後を含むメールアドレス) |
| パスワード |
メールアドレス作成時に設定したパスワード
※ご不明な場合は、メールアカウントのパスワード変更を行ってください。
|
| SSLを使用したセキュリティで保護された接続 |
チェックを【入れる】 ※ポート番号を465に変更すると自動でチェックが入ります。
|
| TLSを使用したセキュリティで保護された接続 | チェック【しない】 |
9. 認証情報の確認
設定中の該当メールアドレス宛に、Gmailより認証メールが届きます。
Gmailの「受信トレイ」または、WEBメールにログインをして確認をしてください。
届いたメールに記載されている「確認コード」を入力するか、メール内のリンクをクリックし、認証を完了してください。
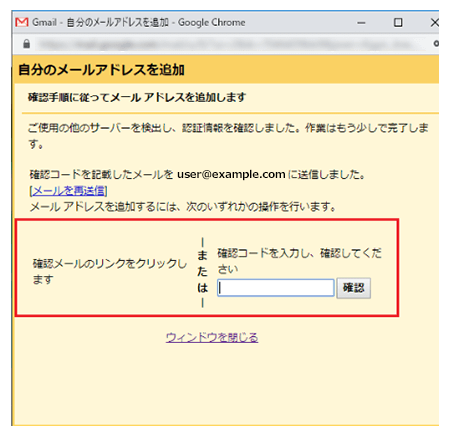
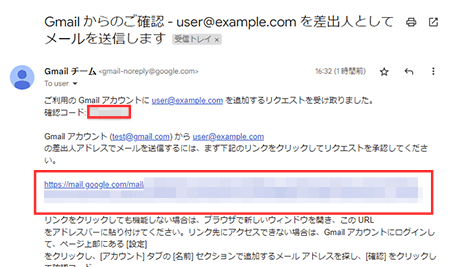
10. メール内のリンクをクリックし、認証を行う場合
「確認」ボタンをクリックしてください。
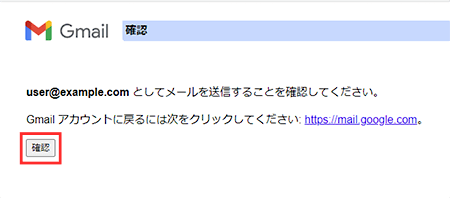
11. 設定完了
「確認が完了しました」と表示されたら設定は完了です。
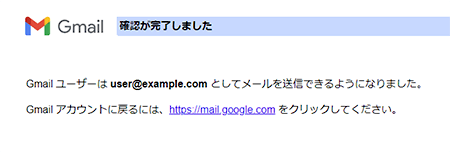
メールアカウント設定の確認・変更方法
- 1. メールアカウントの設定画面を開く
- 2. 受信メールサーバーの設定画面を開く
- 3. 受信メールサーバー情報の確認・変更
- 4. 送信メールサーバーの設定画面を開く
- 5. 「名前」の設定を確認する
- 6. 送信メールサーバー情報の確認・変更
1. メールアカウントの設定画面を開く
Gmailの右上にある歯車をクリックし、「すべての設定を表示」をクリックしてください。
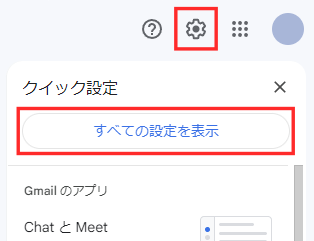
2. 受信メールサーバーの設定画面を開く
「アカウントとインポート」タブを選択し、 「他のアカウントのメールを確認」の項目から『情報を編集』 をクリックしてください。
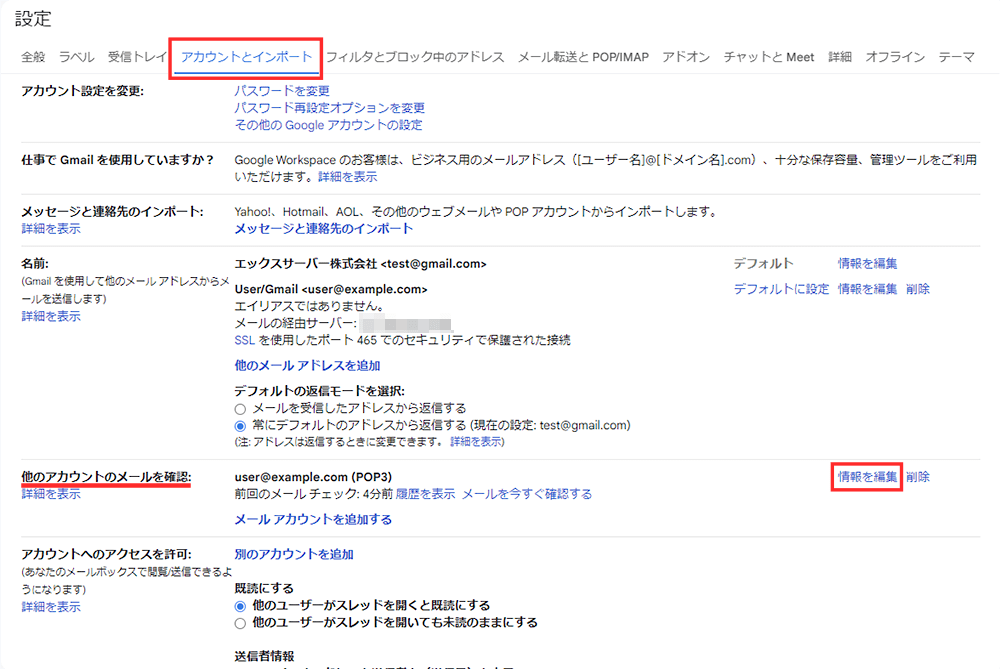
3. 受信メールサーバー情報の確認・変更
受信メールサーバー情報を確認・変更してください。
確認できたら「変更を保存」をクリックしてください。
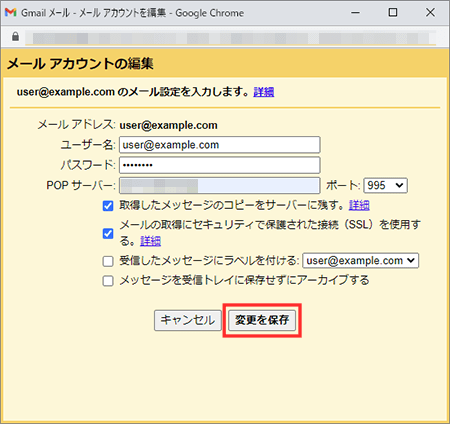
| ユーザー名 | メールアドレス(@前後を含むメールアドレス) |
|---|---|
| パスワード | メールアドレス作成時に設定したパスワード
※ご不明な場合は、メールアカウントのパスワード変更を行ってください。 |
| POPサーバー |
設定完了メールに記載されている「メールサーバー」を入力してください。
※サーバーパネル内「サーバー情報」に記載の“ホスト名”と同一です。
例)sv***.xbiz.ne.jp |
| ポート | 995 |
| 取得したメッセージのコピーをサーバーに残す |
任意
※チェックなしの場合、受信時にサーバー上のメールは削除されます。
Gmail以外のメールソフトでも同じメールアドレスを利用する場合はチェックを入れてください。 |
| メールの取得にセキュリティで保護された接続(SSL)を使用する | チェックを【入れる】 |
4. 送信メールサーバーの設定画面を開く
「名前」の項目から「情報を編集」をクリックしてください。
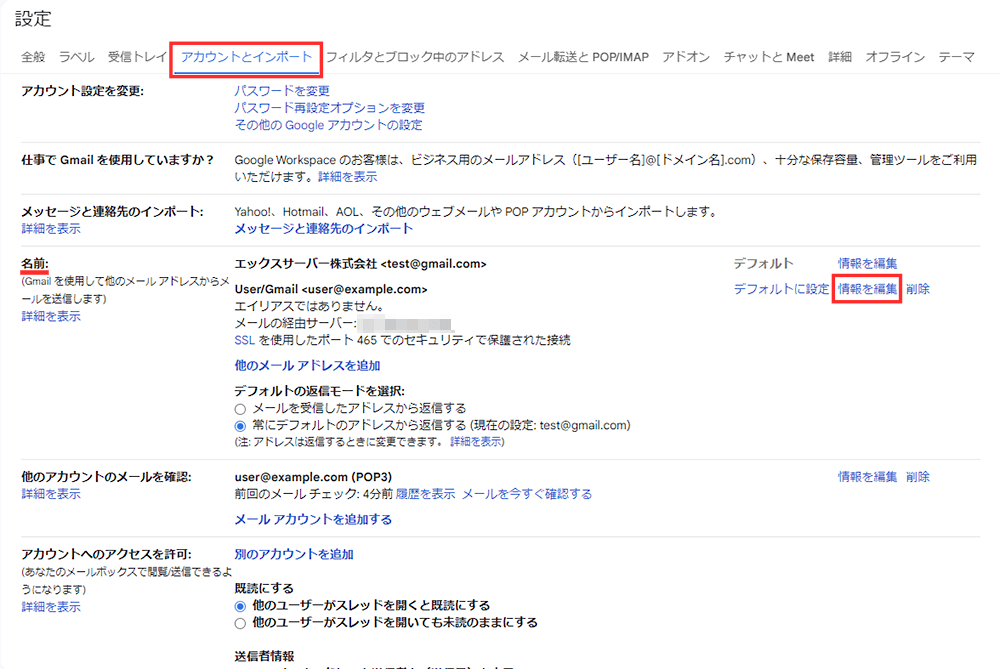
5. 「名前」の設定を確認する
名前の設定を確認し、「次のステップ」をクリックしてください。
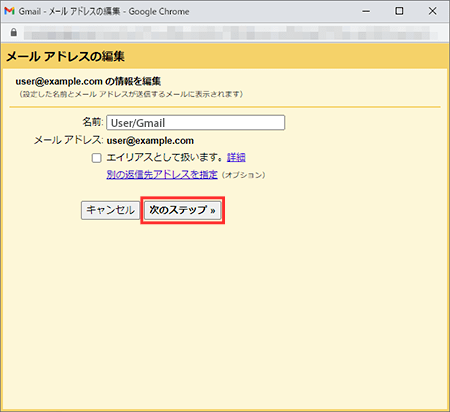
| 名前 | 任意(差出人として受信者に表示される名前になります) |
|---|---|
| エイリアスとして扱います | チェック【しない】 |
6. 送信メールサーバー情報の確認・変更
送信メールサーバー情報を確認・変更してください。
確認ができたら、「変更を保存」をクリックしてください。
以上で設定は完了です。
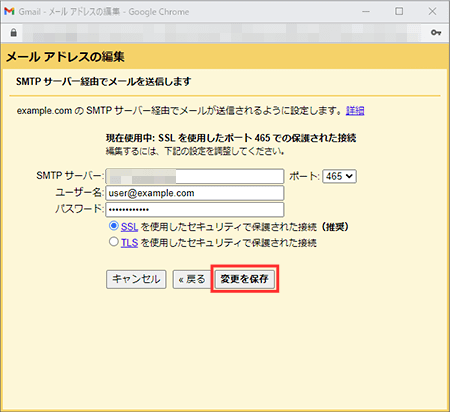
| SMTPサーバー |
設定完了メールに記載されている「メールサーバー」を入力してください。
※サーバーパネル内「サーバー情報」に記載の“ホスト名”と同一です。
例)sv***.xbiz.ne.jp |
|---|---|
| ポート | 465 |
| ユーザー名 | メールアドレス(@前後を含むメールアドレス) |
| パスワード | メールアドレス作成時に設定したパスワード
※ご不明な場合は、メールアカウントのパスワード変更を行ってください。 |
| SSLを使用したセキュリティで保護された接続 | チェックを【入れる】 ※ポート番号を465に変更すると自動でチェックが入ります。 |
| TLSを使用したセキュリティで保護された接続 | チェック【しない】 |
 サポートサイト
サポートサイト XServerビジネス
XServerビジネス ビジネスパートナー
ビジネスパートナー