ドメイン設定
本マニュアルは新・旧サーバーパネルに合わせて2種類ご用意しています。
目次
ドメイン設定
取得した独自ドメインをXServerビジネスでご利用になるには、サーバーパネルにてドメイン設定の追加が必要です。
ドメイン設定の追加と同時に、無料独自SSL設定も追加されます。
まだ、独自ドメインを取得していない場合
XServerアカウント内「サービスお申し込み」よりドメインを取得することができます。
詳細は、「ドメイン新規取得」をご参照ください。
1.「ドメイン設定」をクリック
サーバーパネル へログインし、「ドメイン設定」をクリックしてください。
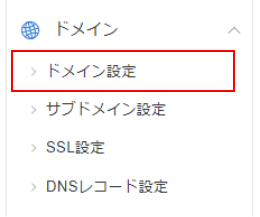
2.「ドメインを追加」をクリック
「ドメインを追加」をクリックしてください。
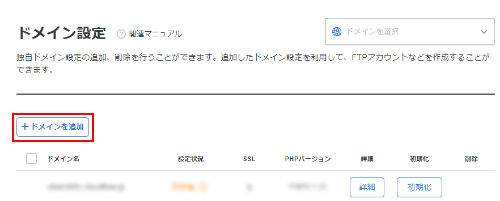
3.ドメイン名を入力し、「追加する」をクリック
追加するドメイン名を入力し、「追加する」ボタンをクリックしてください。
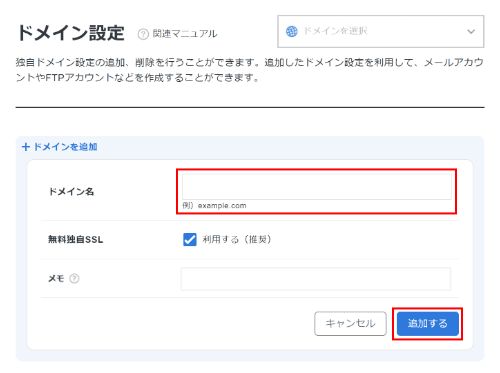
無料独自SSLが不要な場合は、チェックを外してください。
4.ドメイン設定の追加完了
以上でドメイン設定の追加は完了です。
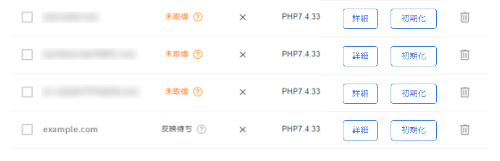
サーバーアカウント内に追加設定したドメイン専用のフォルダを作成します。
詳細は、「ドメイン設定の追加時に作成されるフォルダについて」をご参照ください。
なお、ご利用サーバーにドメイン設定が反映されるまで数時間〜最大24時間程度かかる場合があります。
無料独自SSLが利用できない場合
設定を追加する対象ドメインの運用状況により、無料独自SSLが利用できないことがあります。
この場合、ドメイン設定は追加完了したものの、無料独自SSL設定が追加できなかった旨のメッセージを表示します。
上記のような場合には、サーバーパネル内「SSL設定」にて、無料独自SSLの設定を追加することができます。
詳細は、マニュアル「無料独自SSL設定」をご参照ください。
エラーが表示されドメイン設定の追加ができない場合
「入力されたドメインは既に設定されています」とエラーが表示された場合、既に他のXServerビジネスのサーバーに同一ドメインが設定されている状態です。
当サービスでは、複数のサーバーへ同じドメインを重複して設定することができません。
対処方法については以下をご確認ください。
※ネームサーバーの異なる他サービスのサーバーへは、同じドメインの設定を追加することが可能です。
- ドメインを運用しているサーバーを変更したい
-
旧サーバーよりドメイン設定を削除したうえで、新しいサーバーへ設定を追加してください。
なお、旧サーバーよりドメイン設定を削除されると、対象ドメインフォルダ内のデータは削除されます。
Webサイトのデータ移行などをされる場合は、ドメイン設定の削除前にご自身でサイトデータのダウンロードなどを行ってください。
詳しくは、よくある質問「異なるサーバーIDへドメイン運用サーバーを変更したいです。」をご確認ください。 - 他のサーバーへドメイン設定を追加した心当たりがない、ご自身でドメイン設定の削除ができない
-
新規取得されたドメインを設定しているのにエラーが表示される場合、以前のドメイン所有者の設定が他のサーバーに残っているなどの可能性が考えられます。
お客様にて、他のサーバーへドメイン設定を追加された心当たりがない場合や、以前のサーバーは解約済みでアクセスができないなどの場合は、サポートにて状況を確認いたします。
ドメイン設定エラー画面内の「サポートへ依頼する」をクリックしてください。
今後の対応については、サポートよりメールにてご連絡いたします。
※他のご契約者様よりドメイン契約を譲渡されたなどの場合は、お客様にて以前のご契約者様へ、サーバーからドメイン設定を削除していただくようご依頼ください。
ドメイン設定の追加時に作成されるフォルダについて
ドメイン設定の追加を行うと、FTPサーバー上に初期フォルダが自動生成されます。
サイトデータは追加したドメインフォルダ内の「public_html」フォルダにアップロードしてください。
| 対象ドメイン名/.spamassassin | 迷惑メールフィルタ設定についてのファイルが保存されます。 |
|---|---|
| 対象ドメイン名/autoreply | 自動応答設定についてのファイルが保存されます。 |
| 対象ドメイン名/htpasswd | Basic認証のパスワード設定ファイルが保存されます。 |
| 対象ドメイン名/log | アクセスログが保存されます。 |
| 対象ドメイン名/mail | メールデータが保存されます。 |
| 対象ドメイン名/public_html | サイトデータのアップロード先です。 |
| 対象ドメイン名/script | cgiツールなどの各種スクリプトが保存されます。 |
| 対象ドメイン名/xserver_php | php.ini設定のファイルが保存されます。 |
ドメイン設定の一覧画面に表示されるアイコンについて
設定した各ドメインのネームサーバーや取得状況をチェックし、問題がある場合にはアイコンでエラー内容を表示します。
| 反映待ち | 設定反映処理中のドメイン名に表示されます。 |
|---|---|
| 未取得 | ドメイン名が取得されていないか、有効期限切れなどにより利用できない状況になっているドメイン名に表示されます。 |
| Aレコード相違 |
Aレコードが変更され、別のサーバーを参照しているドメイン名に表示されます。
※Aレコードを他社サーバーのものでご利用される場合は、「Aレコード相違」と表示された状態で問題ありません。 |
| NS相違 |
当サービス所定のネームサーバーとは異なるネームサーバーを利用しているドメイン名に表示されます。
※ネームサーバーを他社サーバーのものでご利用される場合は、「NS相違」と表示された状態で問題ありません。 |
| 期限切れ | ドメイン名の失効により、ネームサーバーが強制的に変更されている場合があるドメイン名に表示されます。 |
ドメイン設定
取得した独自ドメインをXServerビジネスでご利用になるには、サーバーパネルにてドメイン設定の追加が必要です。
ドメイン設定の追加と同時に、無料独自SSL設定も追加されます。
まだ、独自ドメインを取得していない場合
XServerアカウント内「サービスお申し込み」よりドメインを取得することができます。
詳細は、「ドメイン新規取得」をご参照ください。
1.「ドメイン設定」をクリック
サーバーパネルへログインし、「ドメイン設定」をクリックしてください。
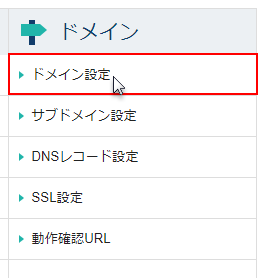
2.「ドメイン設定の追加」をクリック
追加設定ご希望のドメインを入力し、「確認画面へ進む」をクリックしてください。
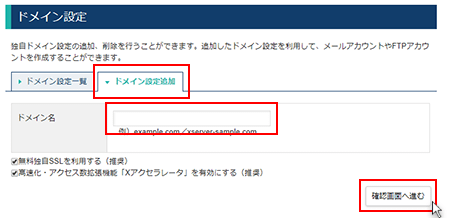
無料独自SSL・Xアクセラレータの設定が不要な場合は、それぞれチェックを外してください。
3.入力内容を確認し、「追加する」をクリック
追加するドメイン名のつづりを確認してください。
「追加する」ボタンをクリックすることにより、ドメイン設定と、無料独自SSLの設定、Xアクセラレータの設定が追加されます。
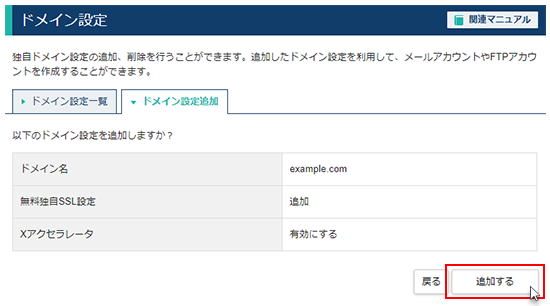
4.ドメイン設定の追加完了
「ドメイン設定の追加を完了しました。」が表示されましたら、ドメイン設定の追加は完了です。
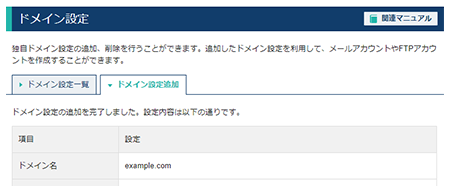
サーバーアカウント内に追加設定したドメイン専用のフォルダを作成します。
詳細は、「ドメイン設定の追加時に作成されるフォルダについて」をご参照ください。
なお、ご利用サーバーにドメイン設定が反映されるまで数時間〜最大24時間程度かかる場合があります。
無料独自SSLが利用できない場合
設定を追加する対象ドメインの運用状況により、無料独自SSLが利用できないことがあります。
この場合、ドメイン設定は追加完了したものの、無料独自SSL設定が追加できなかった旨のメッセージを表示します。
上記のような場合には、サーバーパネル内「SSL設定」にて、無料独自SSLの設定を追加することができます。
詳細は、マニュアル「無料独自SSL設定」をご参照ください。
エラーが表示されドメイン設定の追加ができない場合
「入力されたドメインは既に設定されています」とエラーが表示された場合、既に他のXServerビジネスのサーバーに同一ドメインが設定されている状態です。
当サービスでは、複数のサーバーへ同じドメインを重複して設定することができません。
対処方法については以下をご確認ください。
※ネームサーバーの異なる他サービスのサーバーへは、同じドメインの設定を追加することが可能です。
- ドメインを運用しているサーバーを変更したい
-
旧サーバーよりドメイン設定を削除したうえで、新しいサーバーへ設定を追加してください。
なお、旧サーバーよりドメイン設定を削除されると、対象ドメインフォルダ内のデータは削除されます。
Webサイトのデータ移行などをされる場合は、ドメイン設定の削除前にご自身でサイトデータのダウンロードなどを行ってください。
詳しくは、よくある質問「異なるサーバーIDへドメイン運用サーバーを変更したいです。」をご確認ください。 - 他のサーバーへドメイン設定を追加した心当たりがない、ご自身でドメイン設定の削除ができない
-
新規取得されたドメインを設定しているのにエラーが表示される場合、以前のドメイン所有者の設定が他のサーバーに残っているなどの可能性が考えられます。
お客様にて、他のサーバーへドメイン設定を追加された心当たりがない場合や、以前のサーバーは解約済みでアクセスができないなどの場合は、サポートにて状況を確認いたします。
ドメイン設定エラー画面内の「サポートへ依頼する」をクリックしてください。
今後の対応については、サポートよりメールにてご連絡いたします。
※他のご契約者様よりドメイン契約を譲渡されたなどの場合は、お客様にて以前のご契約者様へ、サーバーからドメイン設定を削除していただくようご依頼ください。
ドメイン設定の追加時に作成されるフォルダについて
ドメイン設定の追加を行うと、FTPサーバー上に初期フォルダが自動生成されます。
サイトデータは追加したドメインフォルダ内の「public_html」フォルダにアップロードしてください。
| 対象ドメイン名/.spamassassin | 迷惑メールフィルタ設定についてのファイルが保存されます。 |
|---|---|
| 対象ドメイン名/autoreply | 自動応答設定についてのファイルが保存されます。 |
| 対象ドメイン名/htpasswd | Basic認証のパスワード設定ファイルが保存されます。 |
| 対象ドメイン名/log | アクセスログが保存されます。 |
| 対象ドメイン名/mail | メールデータが保存されます。 |
| 対象ドメイン名/public_html | サイトデータのアップロード先です。 |
| 対象ドメイン名/script | cgiツールなどの各種スクリプトが保存されます。 |
| 対象ドメイン名/xserver_php | php.ini設定のファイルが保存されます。 |
ドメイン設定の一覧画面に表示されるアイコンについて
設定した各ドメインのネームサーバーや取得状況をチェックし、問題がある場合にはアイコンでエラー内容を表示します。
| 反映待ち | 設定反映処理中のドメイン名に表示されます。 |
|---|---|
| 未取得 | ドメイン名が取得されていないか、有効期限切れなどにより利用できない状況になっているドメイン名に表示されます。 |
| Aレコード相違 |
Aレコードが変更され、別のサーバーを参照しているドメイン名に表示されます。
※Aレコードを他社サーバーのものでご利用される場合は、「Aレコード相違」と表示された状態で問題ありません。 |
| NS相違 |
当サービス所定のネームサーバーとは異なるネームサーバーを利用しているドメイン名に表示されます。
※ネームサーバーを他社サーバーのものでご利用される場合は、「NS相違」と表示された状態で問題ありません。 |
| 期限切れ | ドメイン名の失効により、ネームサーバーが強制的に変更されている場合があるドメイン名に表示されます。 |
 サポートサイト
サポートサイト XServerビジネス
XServerビジネス ビジネスパートナー
ビジネスパートナー