FFFTPの設定
FFFTPの設定
1. ダウンロード、インストール
※現在も更新されている最新バージョンのソフトをダウンロードし、インストールしてください。
2. 「ホストの設定」をクリック
FFFTPを起動し、「接続」→「ホストの設定」をクリックしてください。

3. 「新規ホスト」をクリック
「ホスト一覧」画面が表示されるので、「新規ホスト」をクリックしてください。
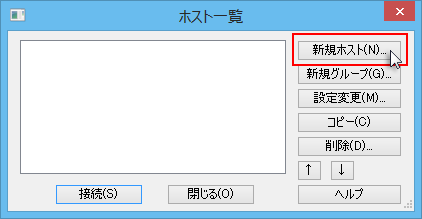
4. 「基本」タブをクリック
「ホストの設定」の「基本」タブをクリックし、下記のように設定してください。
※下記はメインFTPアカウントで設定を行っています。お客様にて追加されたサブFTPアカウントを利用する場合は「サブFTPアカウントでの設定方法」をご参照ください。
| ホストの設定名 | 自由に名前を決めてください。 例) XServer |
|---|---|
| ホスト名(アドレス) | サーバーアカウント設定完了メール記載のFTPホスト名を入力してください。 ※サーバーパネル → サブFTPアカウント設定 → FTPソフト設定 からも確認が可能です。 例) sv***.xbiz.ne.jp |
| ユーザー名 | サーバーアカウント設定完了メール記載のFTPユーザー名を入力してください。 ※サーバーパネル → サブFTPアカウント設定 → FTPソフト設定 からも確認が可能です。 例) xsample |
| パスワード/パスフレーズ | サーバーアカウント設定完了メール記載のFTPパスワードを入力してください。 サーバーパスワードと共通のため、お忘れの場合は サーバーパスワード再設定フォーム より再設定してください。 ※XServerアカウントのパスワードとは異なります。ご注意ください。 |
| ローカルの初期フォルダ | 空欄 |
| ホストの初期フォルダ | 空欄 |
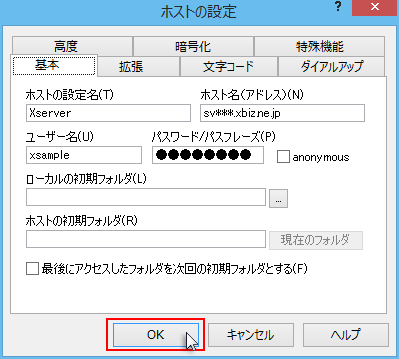
5. 「暗号化」タブをクリック
「暗号化」タブをクリックしてください。4つのチェックボックスのうち「FTPS(Explicit)で接続」のみにチェックが入っている状態にし、「OK」をクリックしてください。
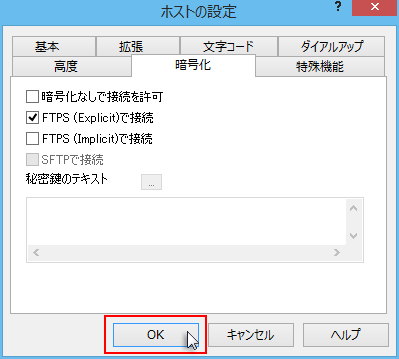
6. 「接続」をクリック
「ホスト一覧」画面に戻るので、「XServer」を選択し「接続」をクリックしてください。
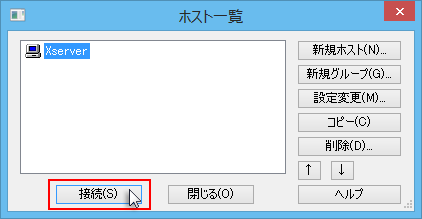
7. 証明書に関する確認画面が表示される場合
証明書に関する確認画面が表示される場合、「はい」をクリックしてください。
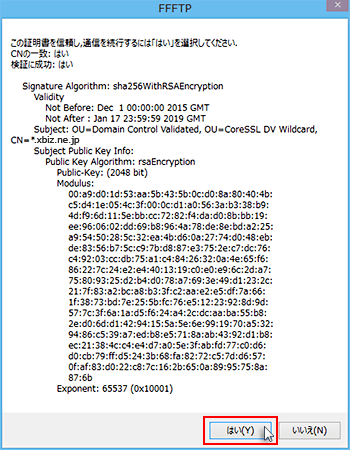
8. 「暗号化の状態の保存」
「暗号化の状態の保存」画面が表示されたら「はい」をクリックしてください。

9. 接続完了
下図のような画面が表示されたら接続完了です。
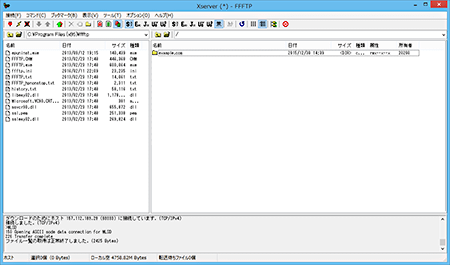
サブFTPアカウントでの設定方法
上記「4.」の設定を下記のように設定してください。
| ホストの設定名 | 自由に名前を決めてください。 例) XServer |
|---|---|
| ホスト名(アドレス) | 「サーバーパネル」内「サブFTPアカウント設定」の「FTPソフト設定」に記載されている「FTPサーバー(ホスト)名」を入力してください。 例) sv***.xbiz.ne.jp |
| ユーザー名 | 「サーバーパネル」内「サブFTPアカウント設定」で追加した、FTPアカウント名(追加名@ドメイン名)を入力してください。 例) test@example.com |
| パスワード/パスフレーズ | サブFTPアカウントの追加時にお客様にて決めたパスワードを入力してください。 |
| ローカルの初期フォルダ | 空欄 |
| ホストの初期フォルダ | 空欄 |
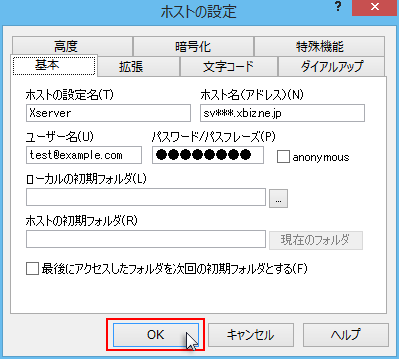
 サポートサイト
サポートサイト XServerビジネス
XServerビジネス ビジネスパートナー
ビジネスパートナー